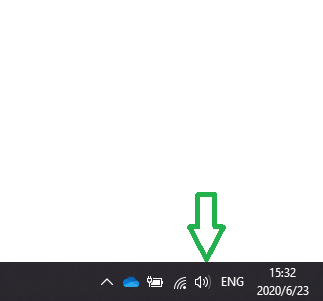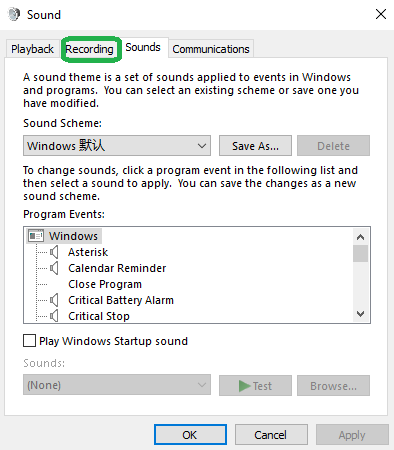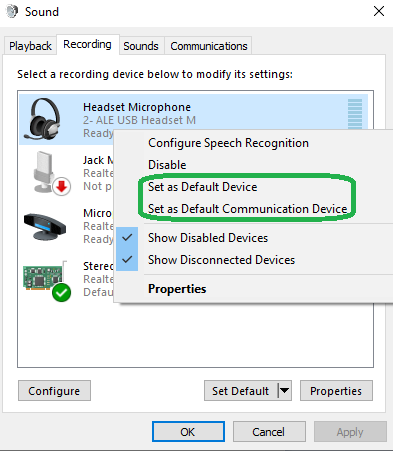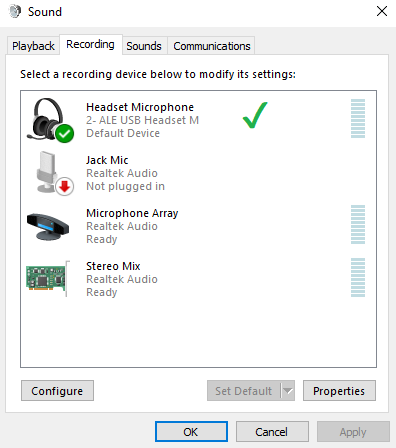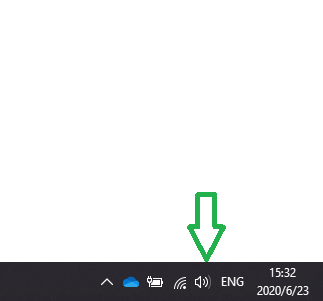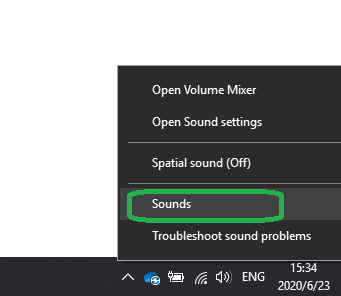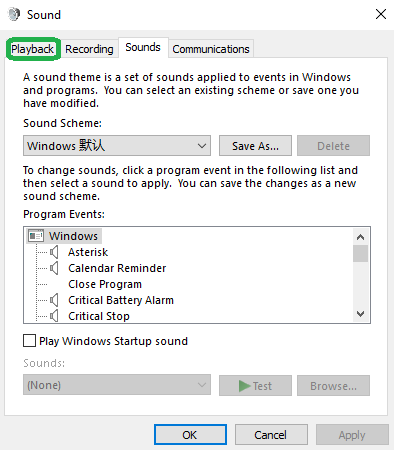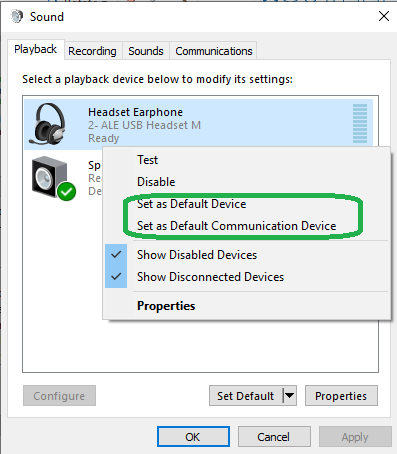Yes, it’s safe to use the ALE headset for both consumer and enterprisebusiness applications. ALE headsets come equipped with a acoustic protection technology, safeguarding against that removes acoustic startle events.
All the ALE headsets protects against acoustic shock by limiting sounds to below 118 dB SPL RMS.