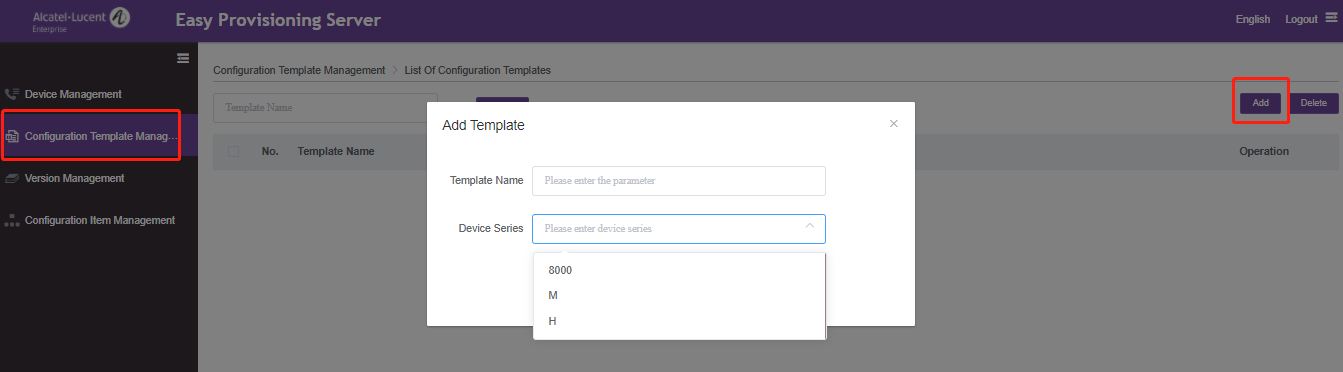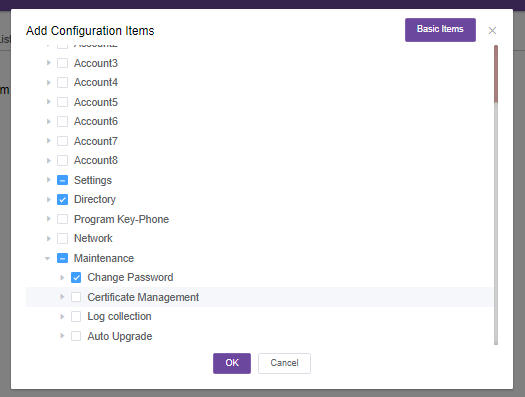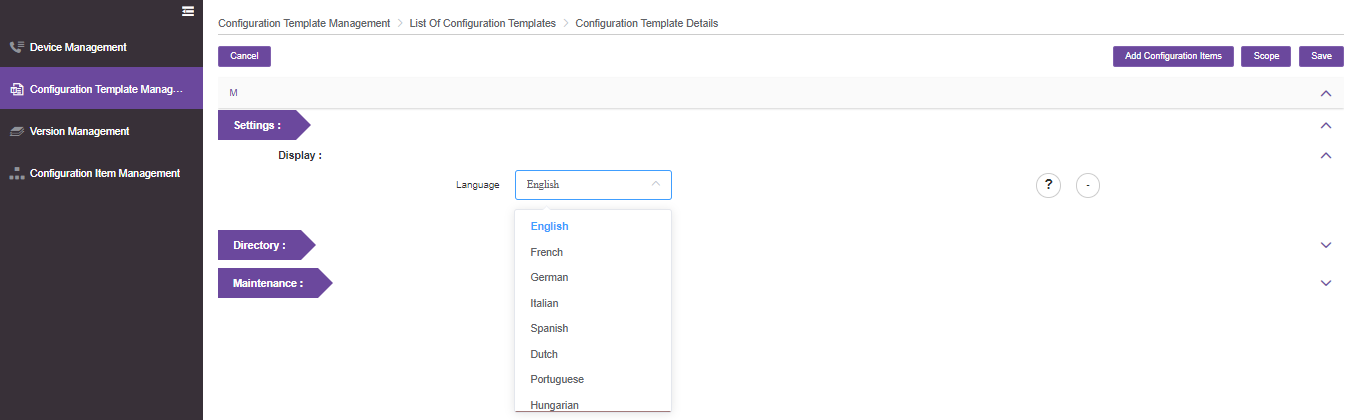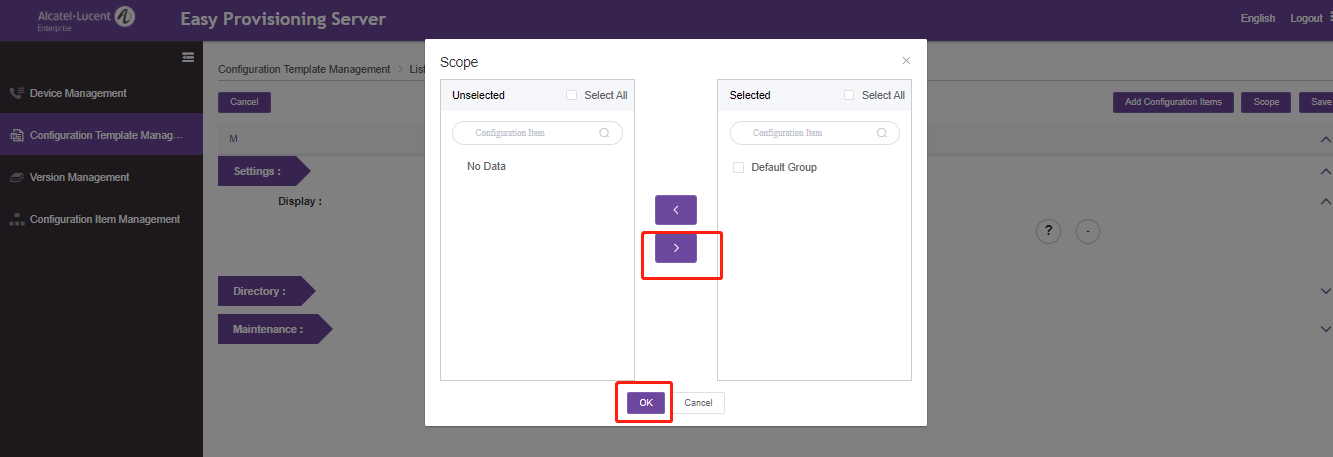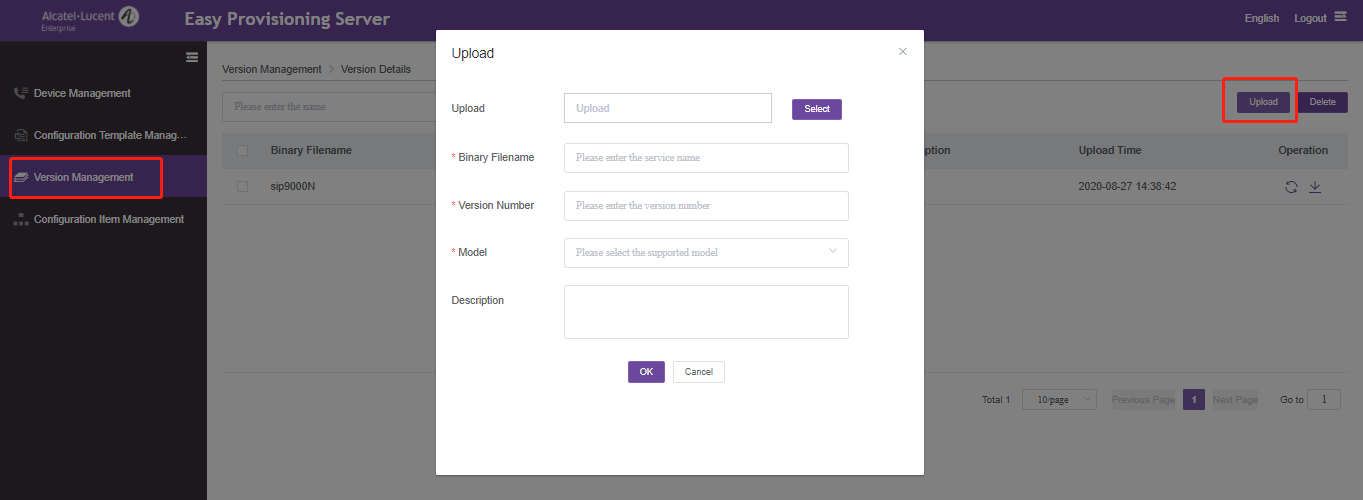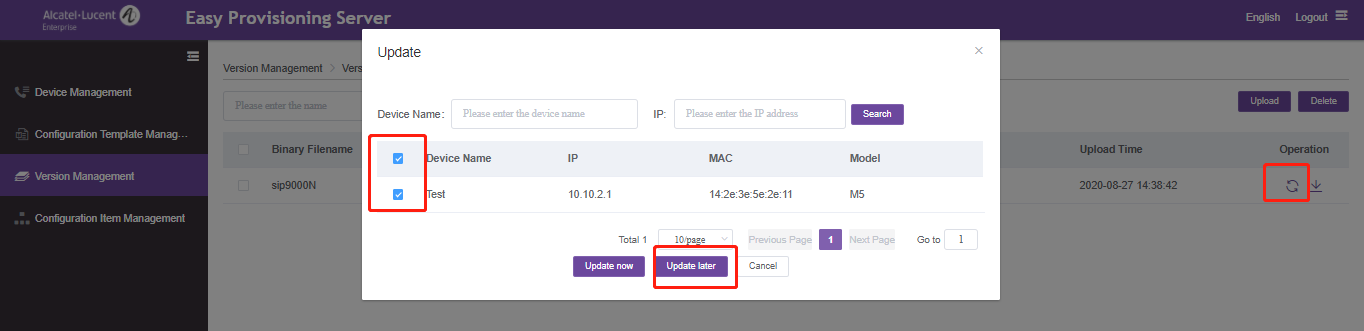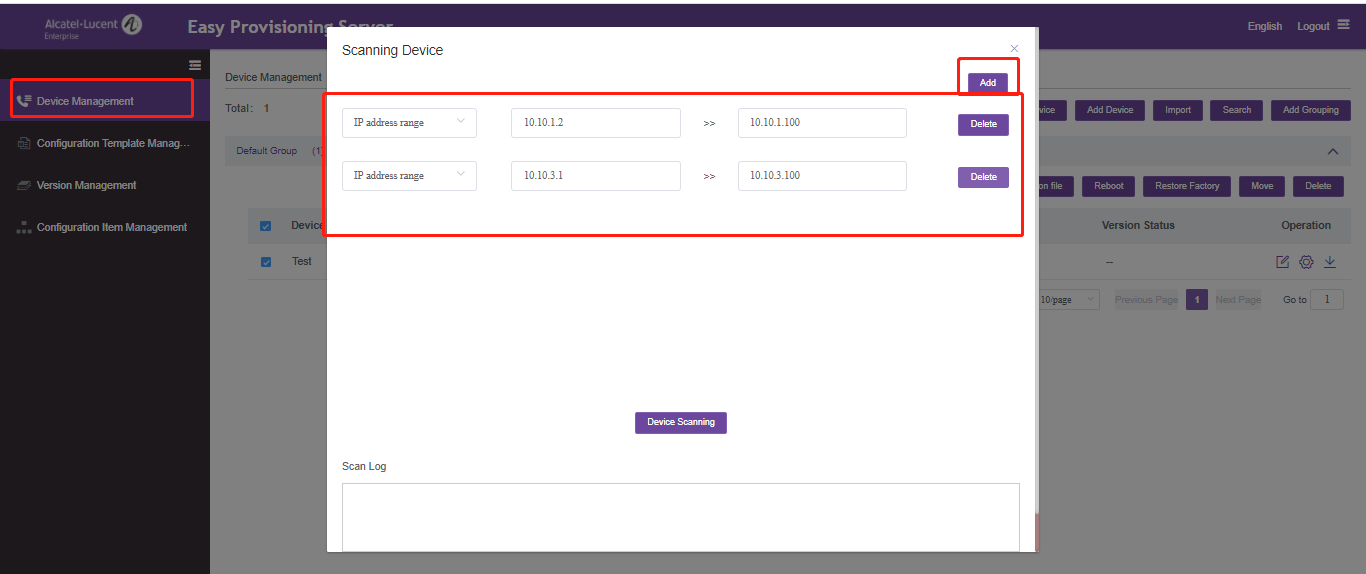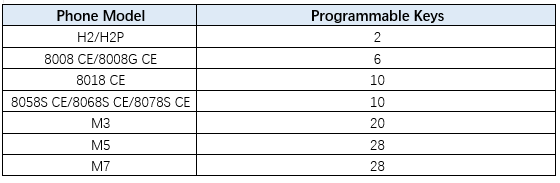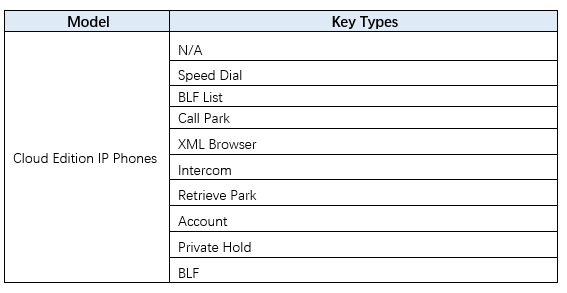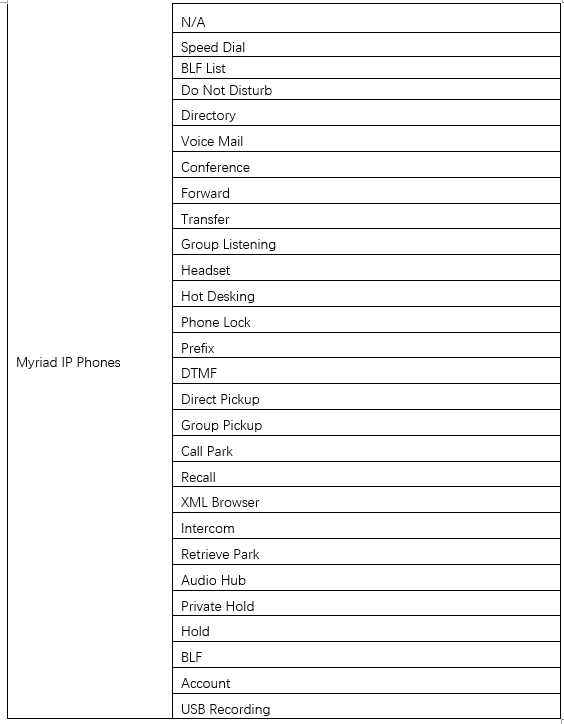•Issue Summary
EPS (Easy Provisioning Server) provides Web-based equipment deployment service for customer using Alcatel-Lucent phones. Customer can add, delete, and mass import the phones that need to be deployed. At the same time, customers can generate different configuration template files for different models, and apply it to one or a batch of phones. Customers can also manually push the configuration file to the designated phone terminal to complete the automatic deployment.
This FAQ shares the steps of the whole deployment process.
•Possible Causes
New phones deployment
•How to Resolve
There are 4 steps for the phone deployment with EPS:
1.Mass import the phones and their accounts information to EPS
2.Add phones’ common settings
3.Add phones’ upgrade settings
4.Push configuration from EPS to phone side
Detailed information below:
1.Mass import the phones and their accounts information to EPS
1)Login EPS, go to “Device Management” -> “Add Device”
2)Select one device from your list for deployment, in order to get the first sample file
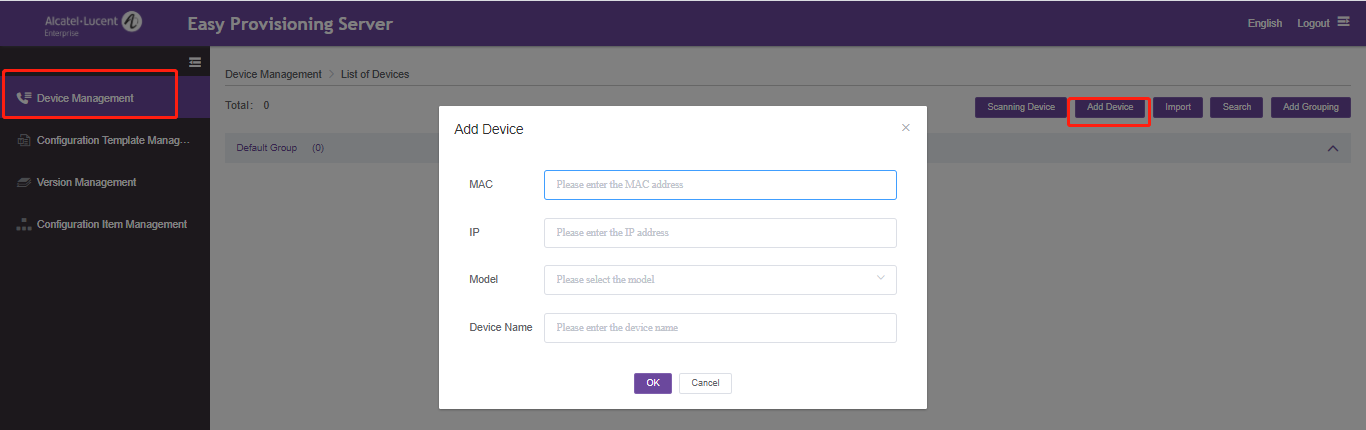
3)After the sample phone added, select this device and click “Configuration Files”
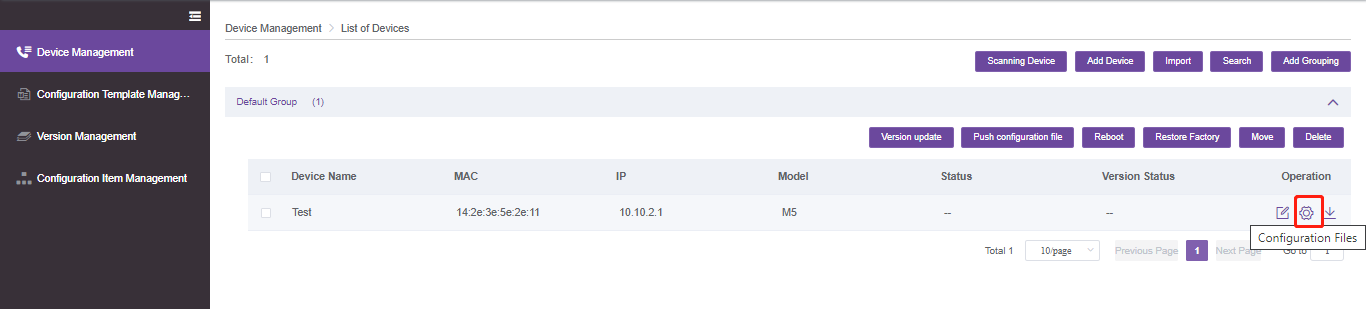
4)Click ”Add configuration Items”, then select the account settings that you need to use in order to register a SIP account and then save it. It is advised to just select the exact items needed,and just left the irrelated items unselected.
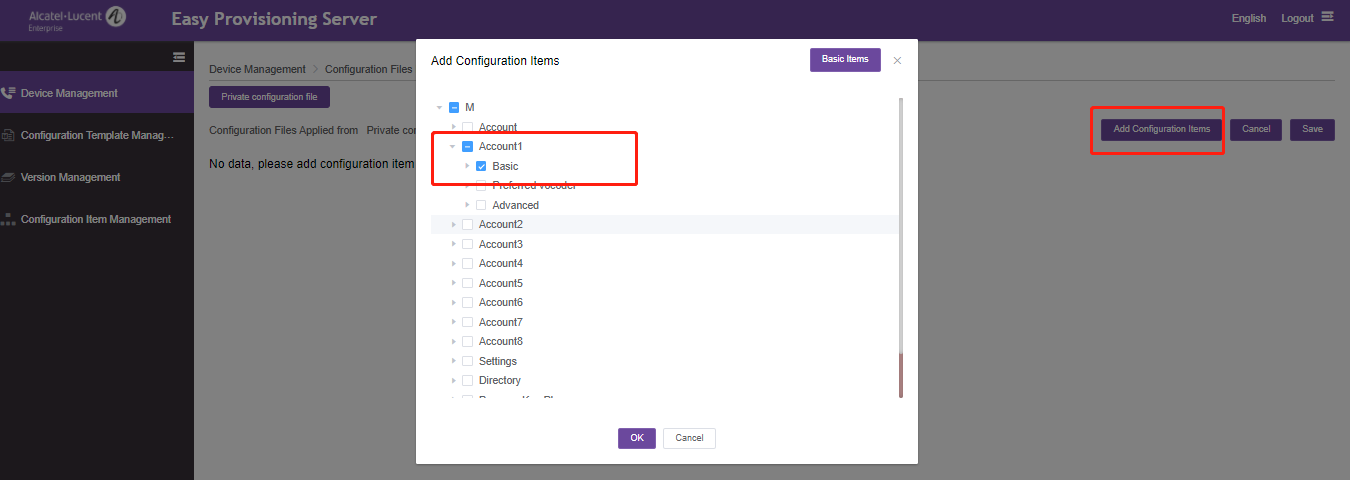
5)Go back to “Device Management”, then click “Import” -> “Download the Template”, select the product series, click OK, then select the sample device that you just added,
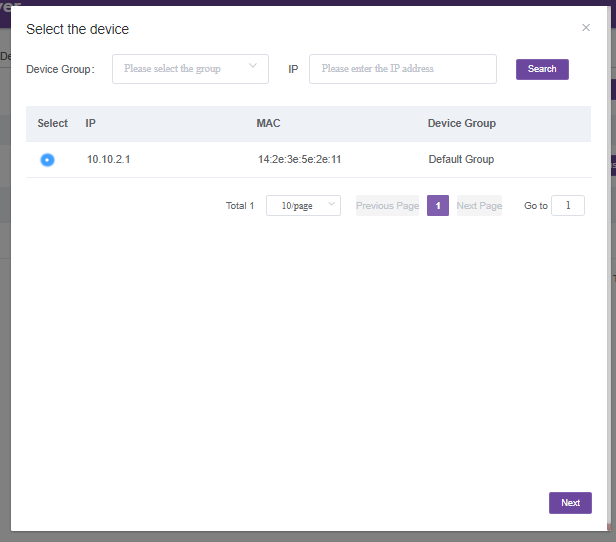
6)Click “Next”, and then select all parameters that will be used, click “Finish” to download this sample file.
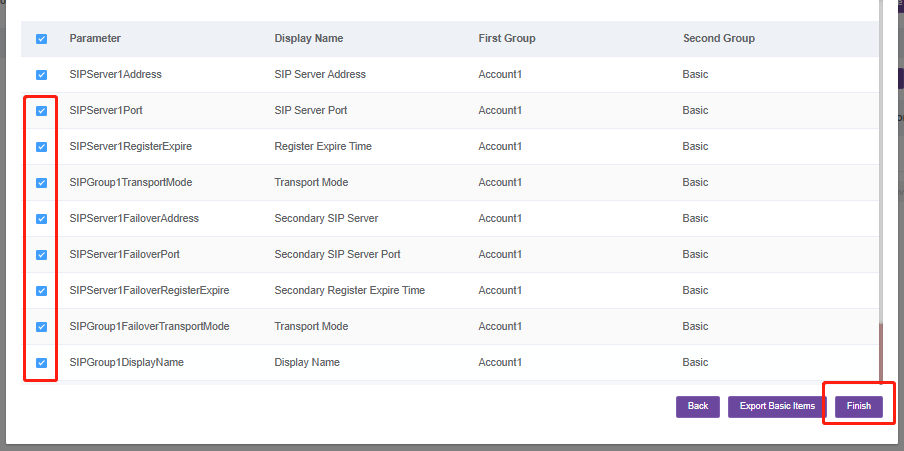
7)Open the downloaded file and edit it with the phone and SIP account information, MAC addresses will be provided by your phone provider and SIP account information will be provided by your service provider.
At the same time, the format of all data should be the same as line 3

8)After all information edit correctly, go to EPS “Device Management” -> “Import” -> “Select”, upload this file and then click “Import” to finish
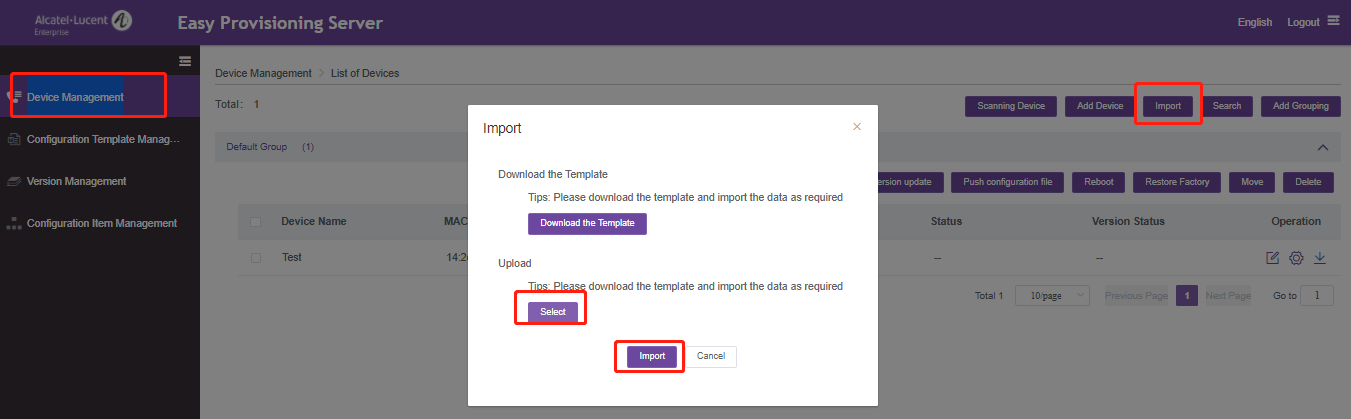 2.Add phones’ common settings
2.Add phones’ common settings
1)Login EPS, go to “Configuration Template Management” -> “Add”
2)Input the template name and select the phone model series
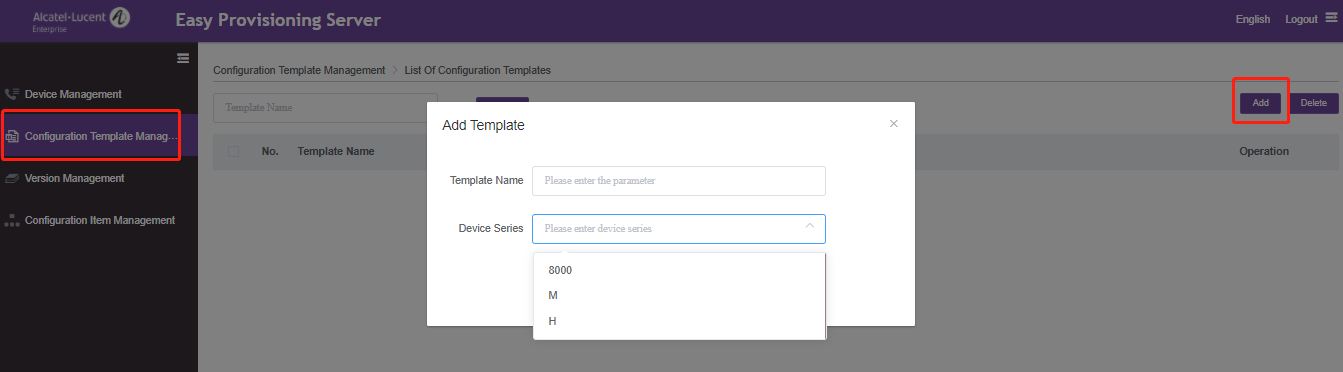
3)Select this template and click “Edit”

1) Click ”Add configuration Items”, then select the common settings that you need, like language , directory settings and then save it. It is advised to just select the exact items needed, and just left the irrelated items unselected.
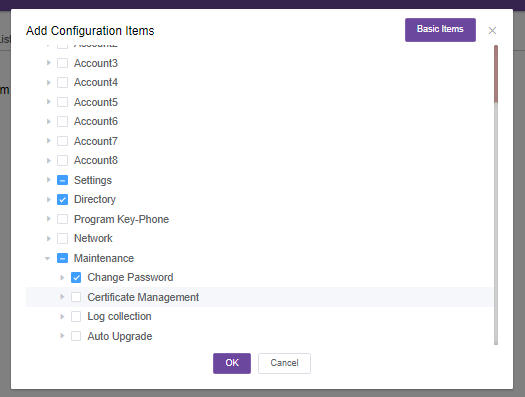
5)Click “OK”, then you will see all the settings you selected, you can configure details in this page
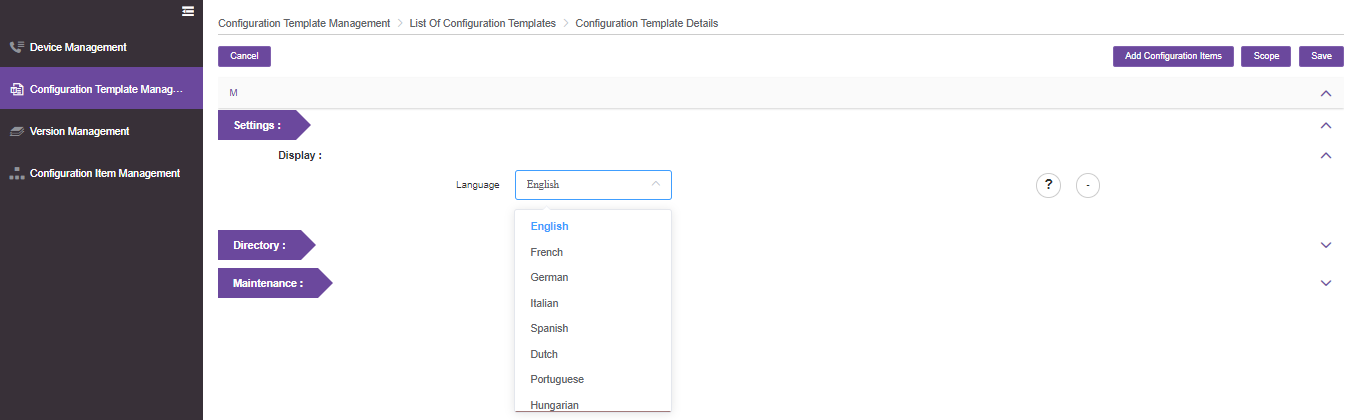
6)After all common settings configured, click “Scope” button and select the devices that will use these parameters
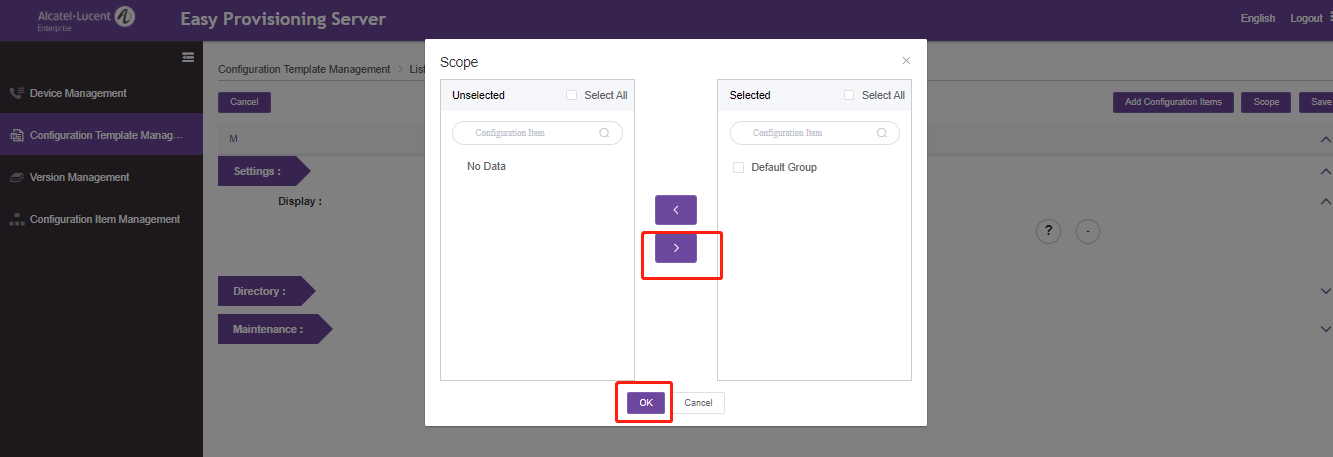
7)Click “Save” to finish
3.Add phones’ upgrade settings
1)Login EPS, go to “Version Management” -> “Upload”, then upload the firmware file and fill in the corresponding information needed.
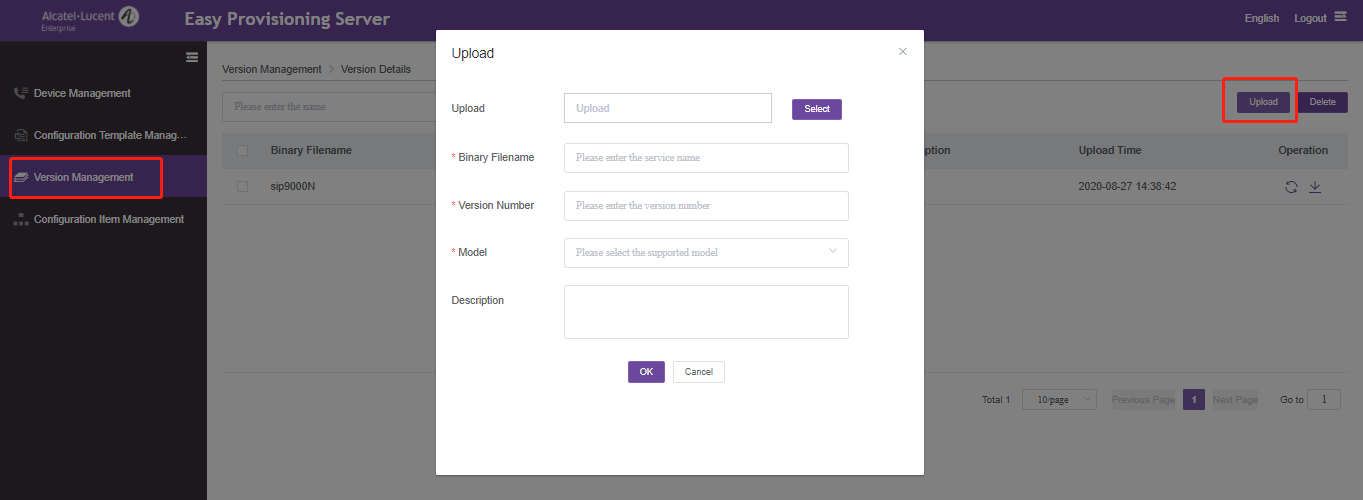
2)After firmware uploaded, click “Update”, select the devices that need this new firmware and then click “update later” to add the upgrade parameter to the template file.
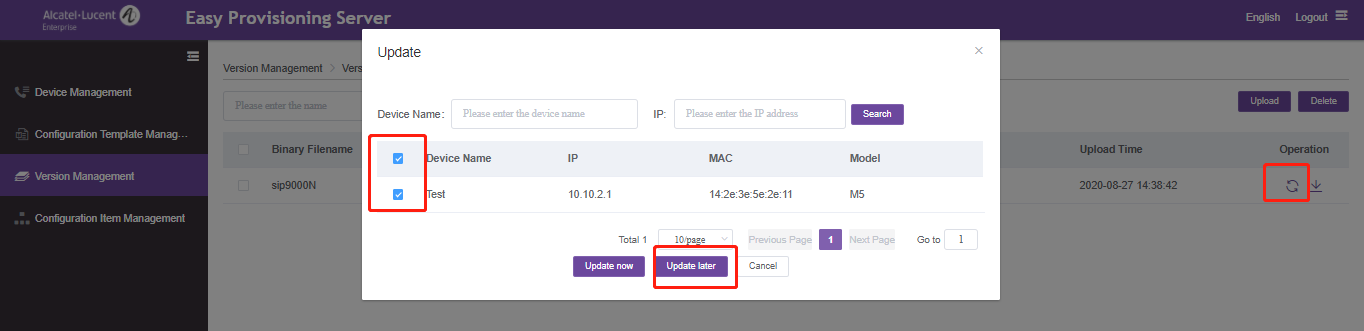
4. Push configuration from EPS to phone side
1)Power on the phones that need to be deployed, record the IP subnet information
2)Login EPS, go to “Device Management” -> “Scanning Device”
3)Input the IP range and click “Device Scanning” to search these devices, you can add more than one IP range and EPS can support scan in different VLANs.
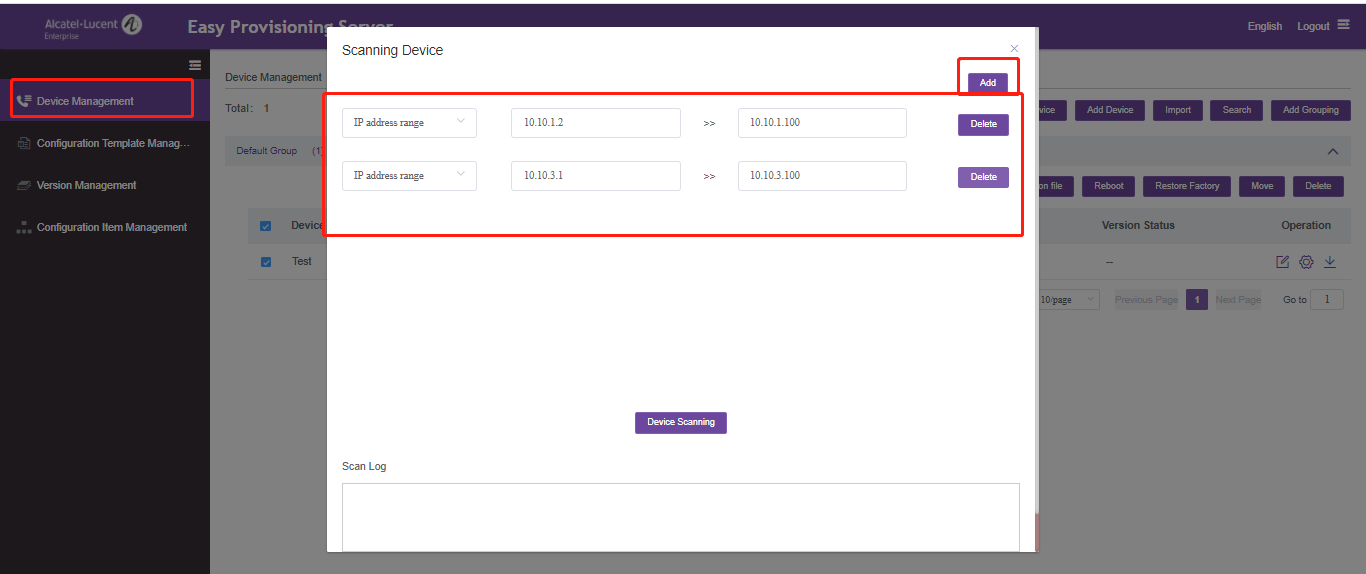
4)After the scan, just select the devices and click “OK” to add them to EPS, the configuration files will be matched automatically according to the MAC addresses.
5)At last, just select the phones added and then press “Push configuration file” to push the files to the corresponding phones and finish the deployment process.
•More
If still any issue you meet, please feel free to contact ALE support team for further support at support.alesip@al-enterprise.com.
•Supported Models
8008 CE/8008G CE/8018 CE/8058S CE/8068S CE/8078S CE/M3 /M5 /M7
•Firmware Version
For Myriad phones: Version 2.10.16.1234 or later
For Cloud Edition phones: Version 1.53.31.4058 or later
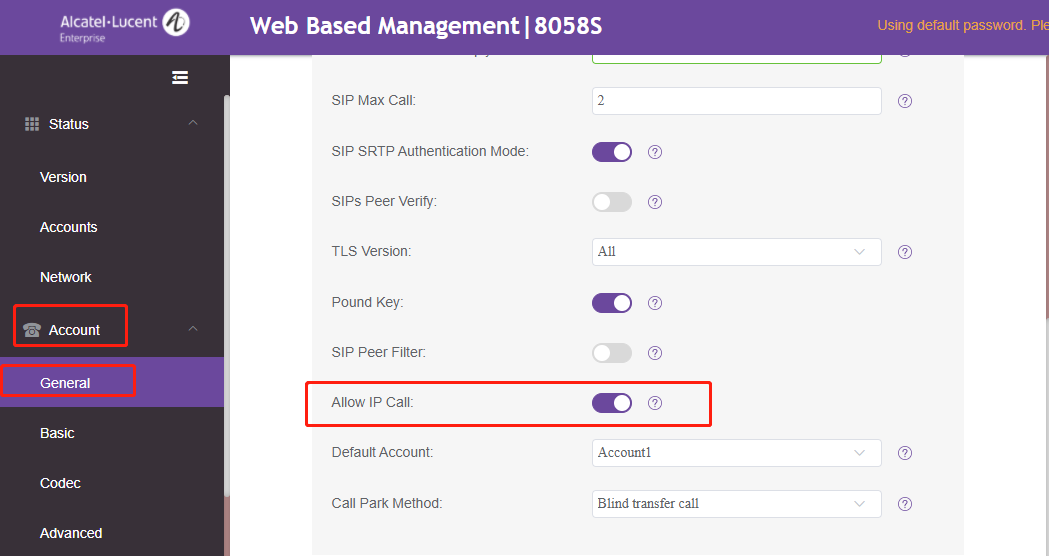
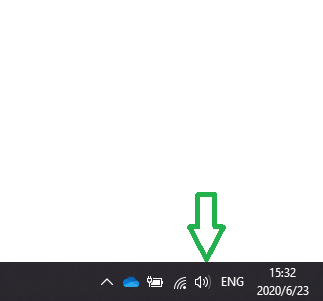

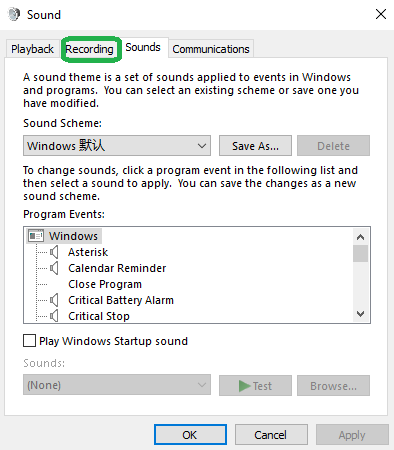
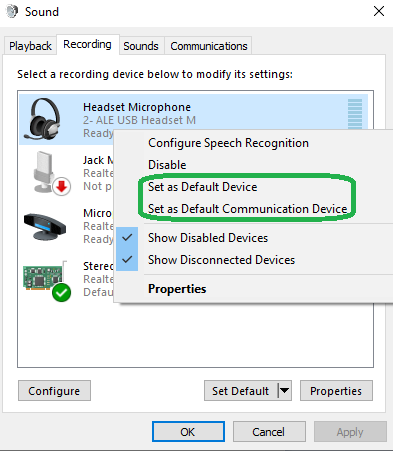
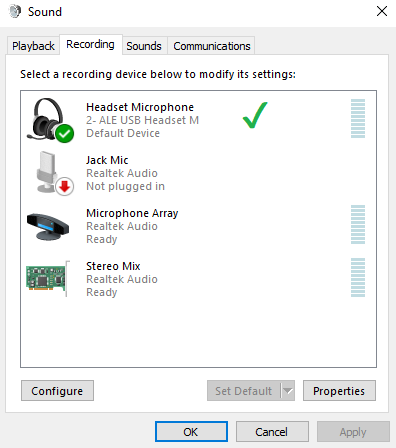
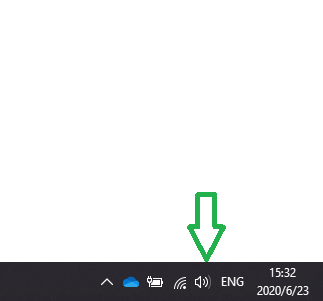
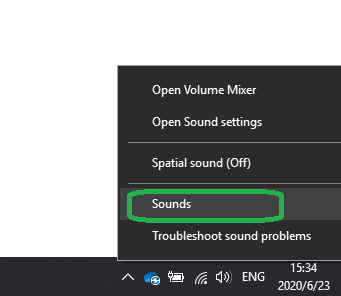
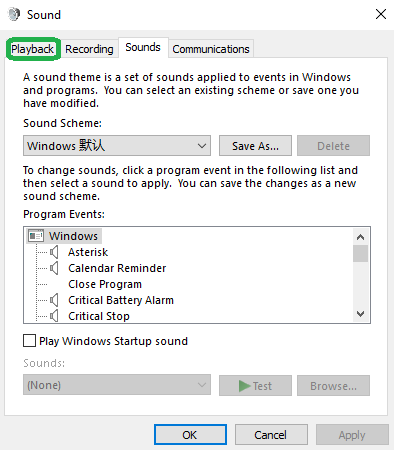
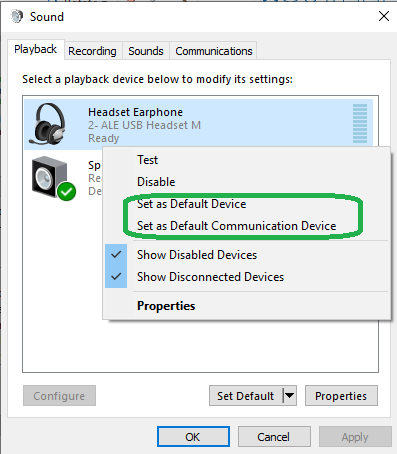

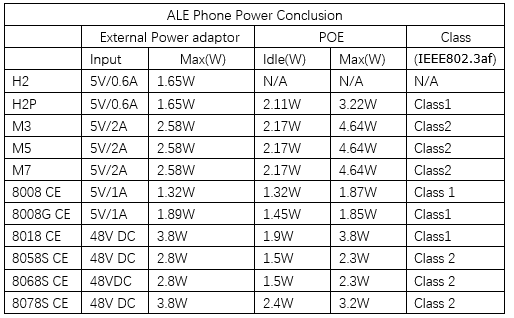

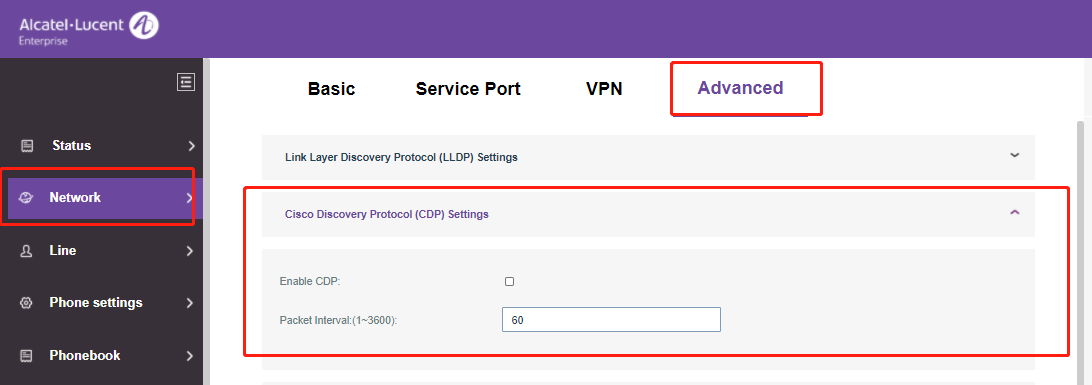
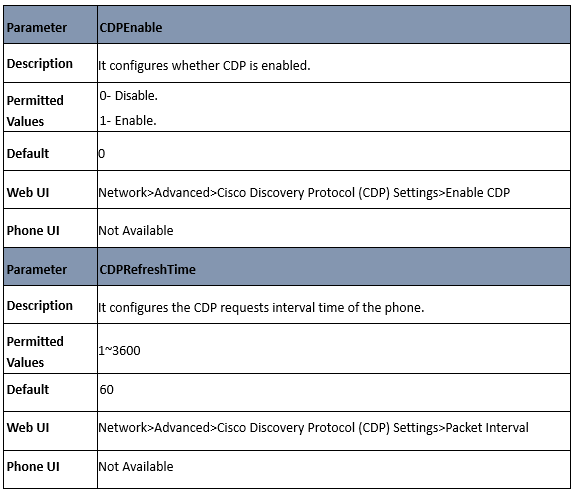
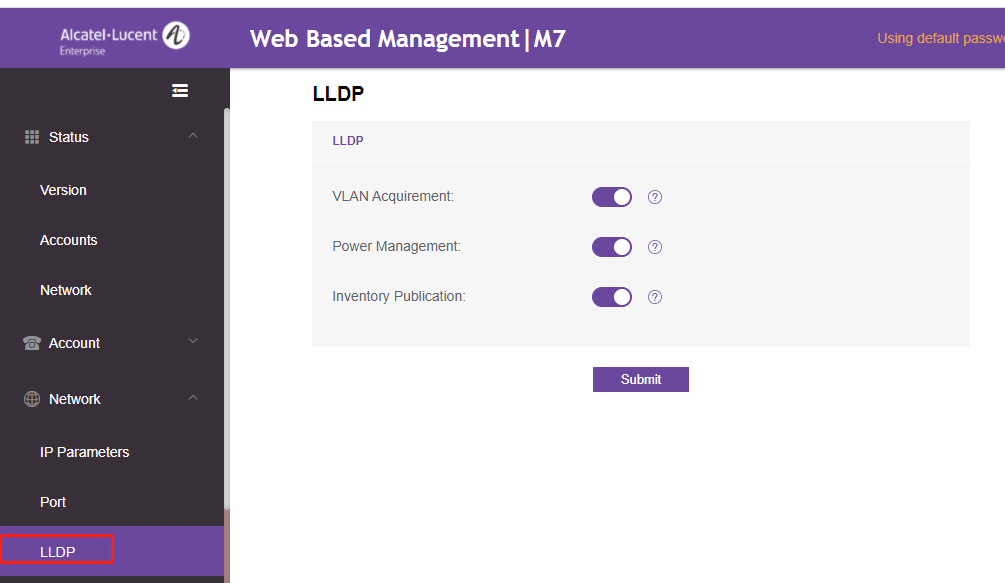

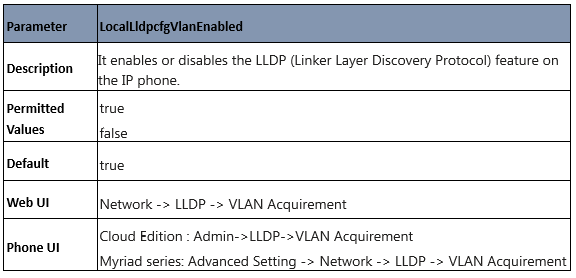



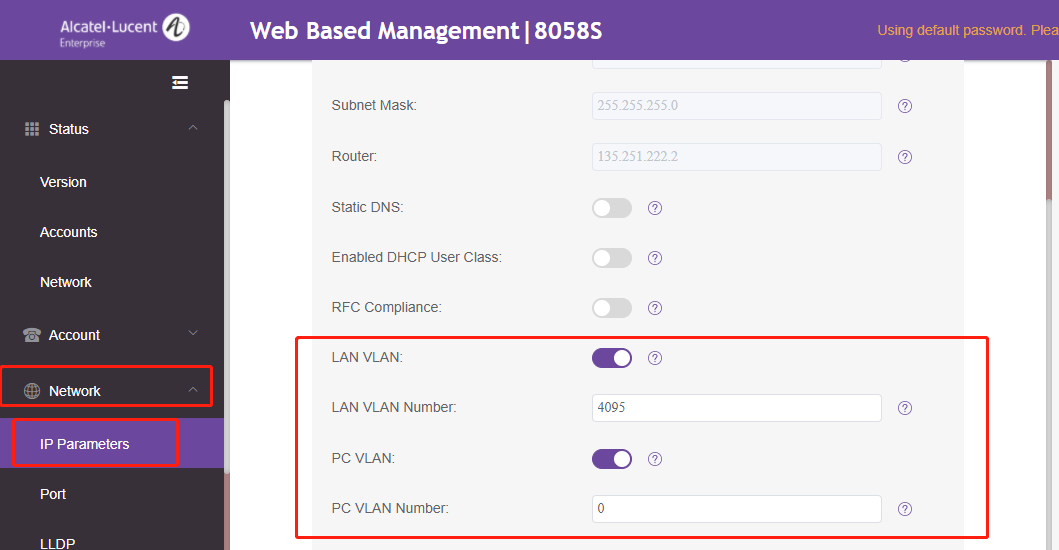
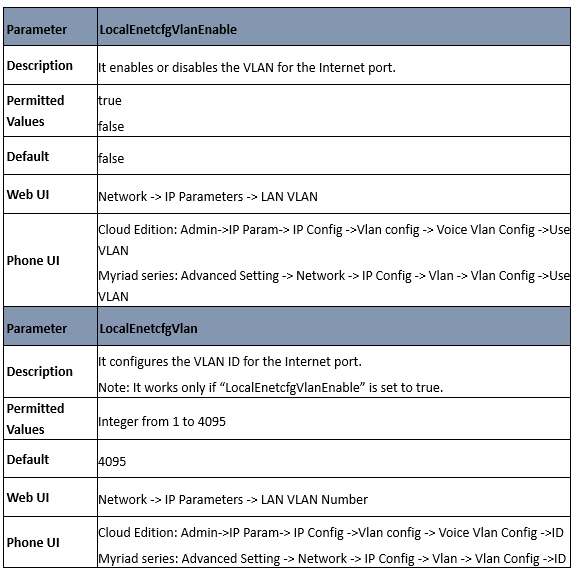
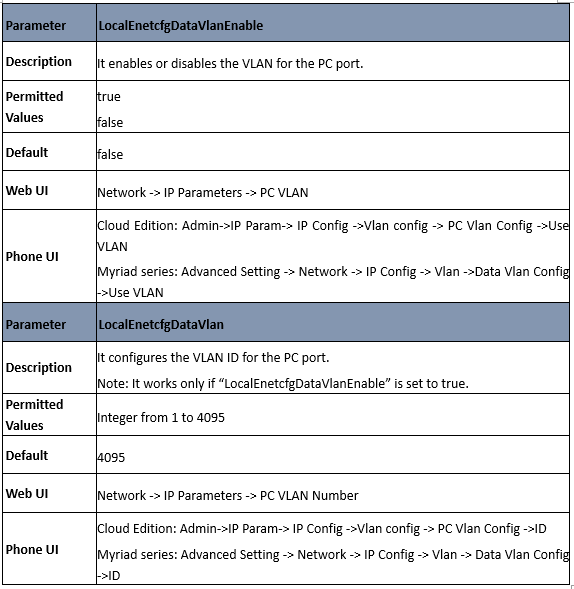
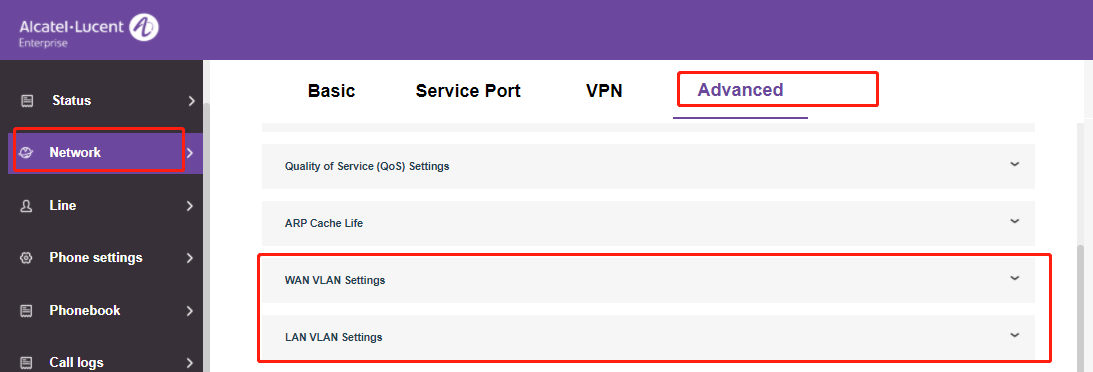
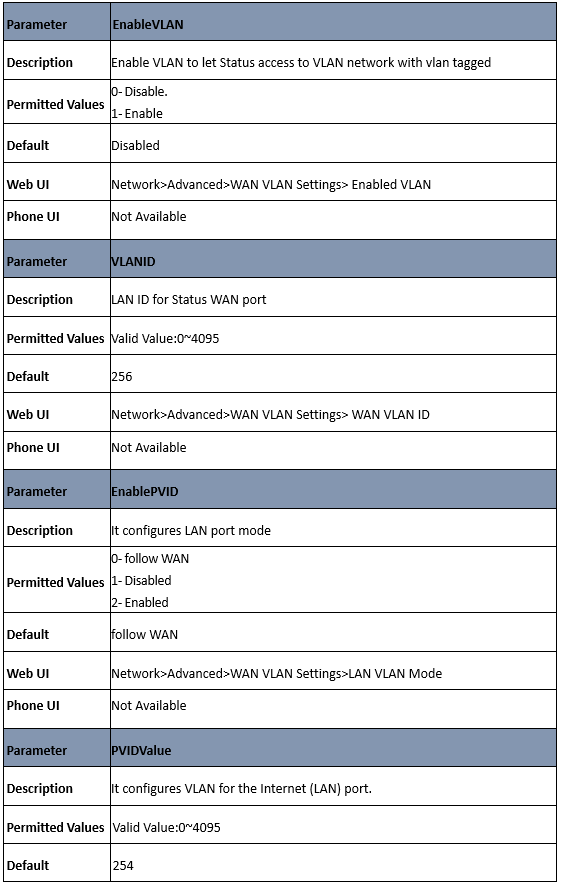


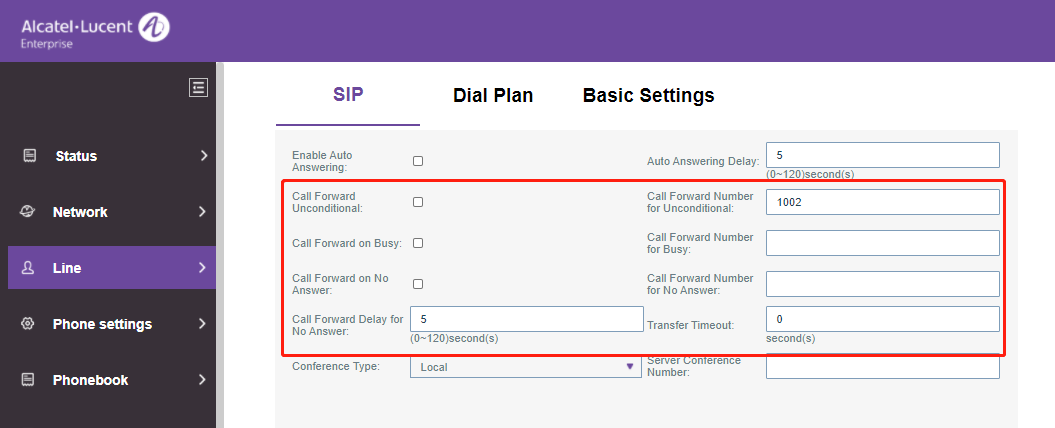

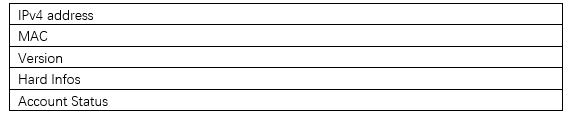
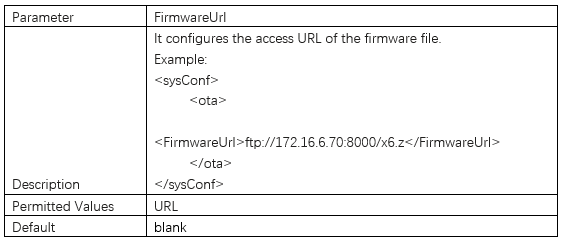
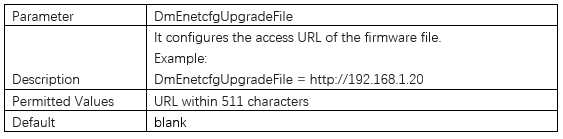
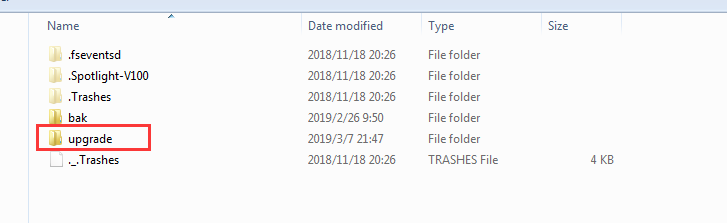

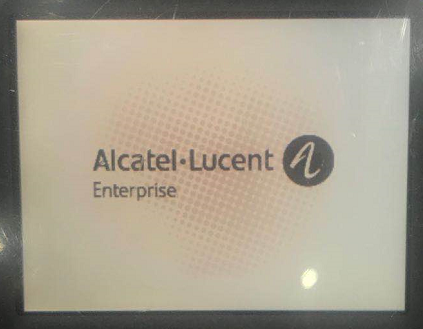
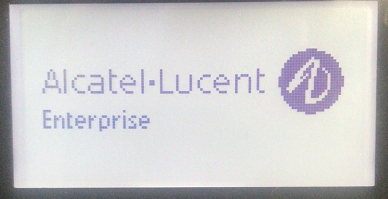
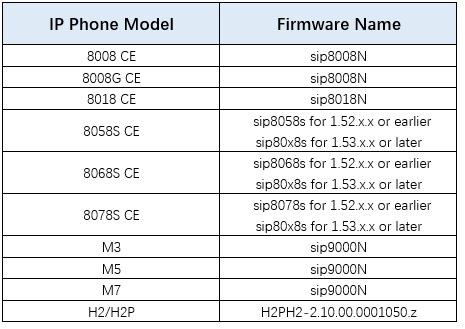
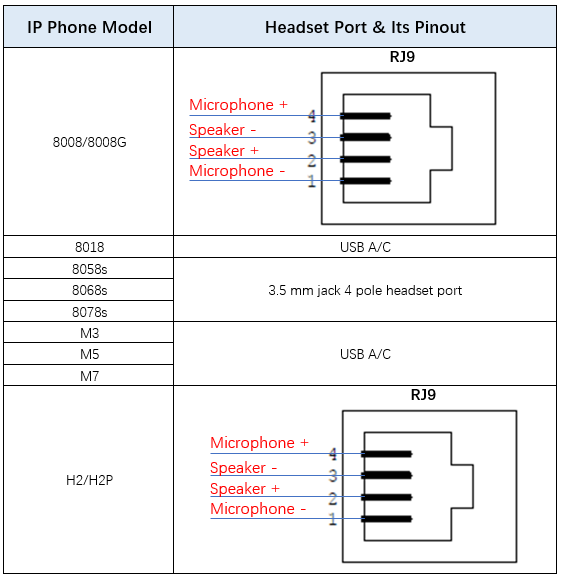
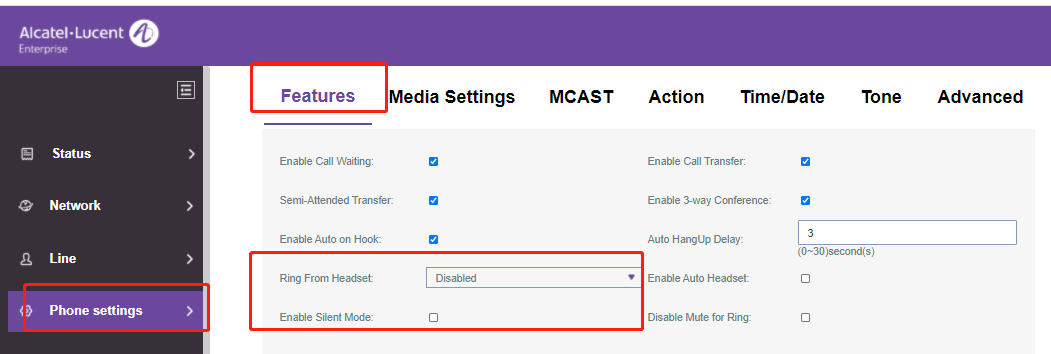
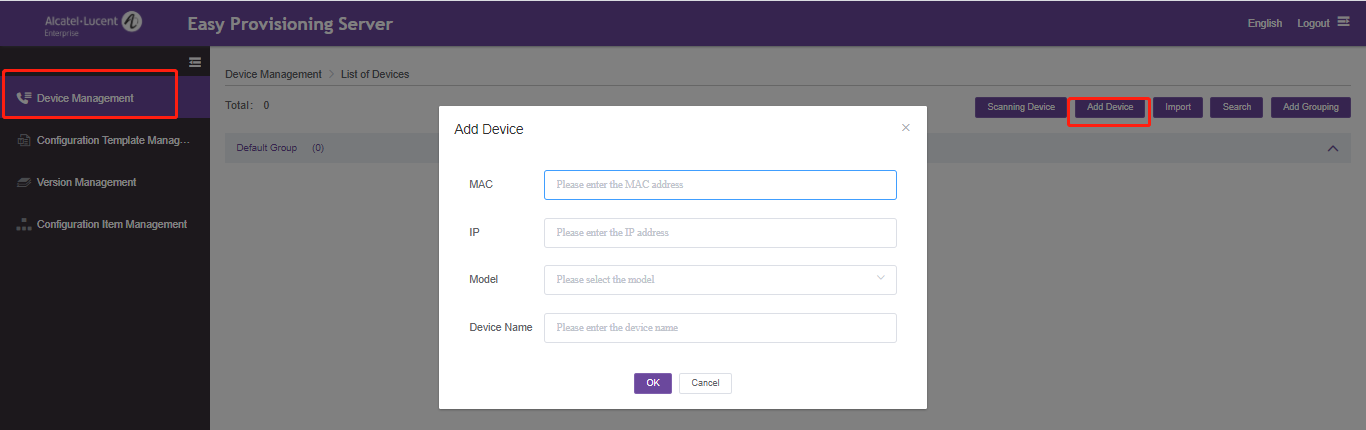
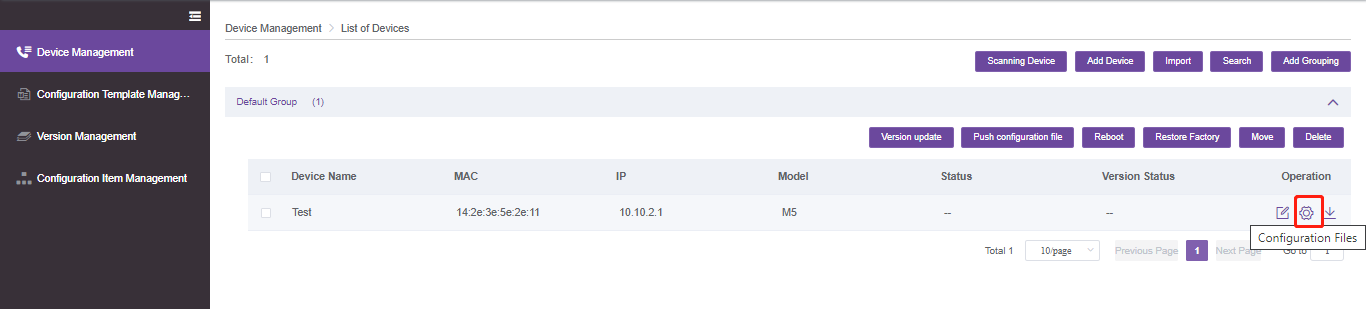
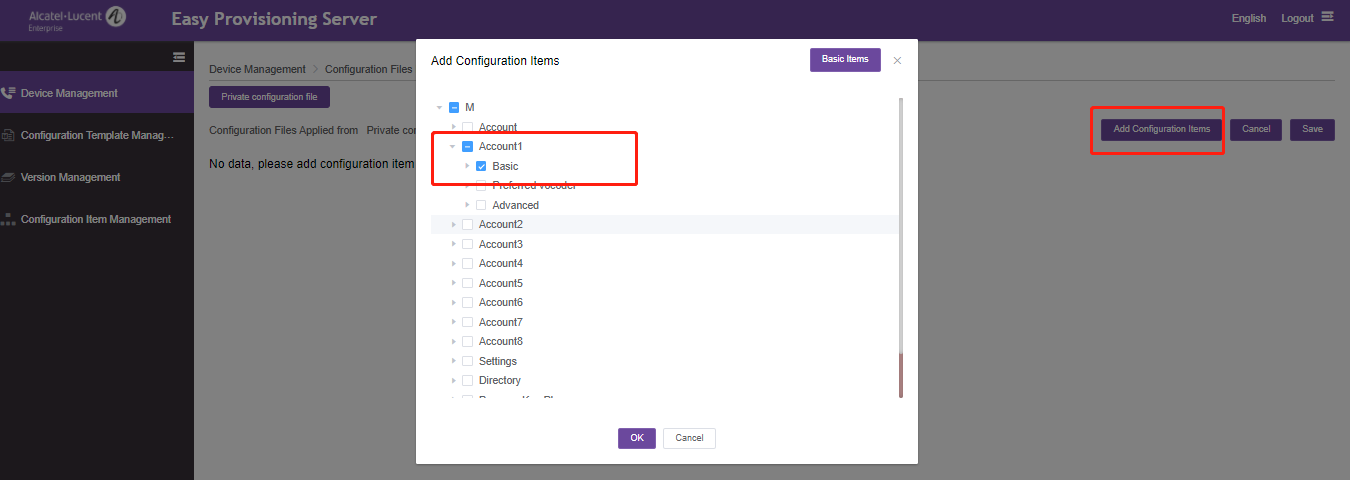
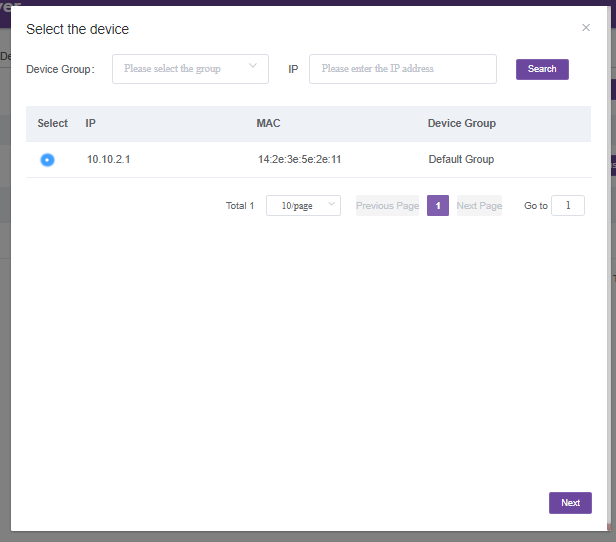
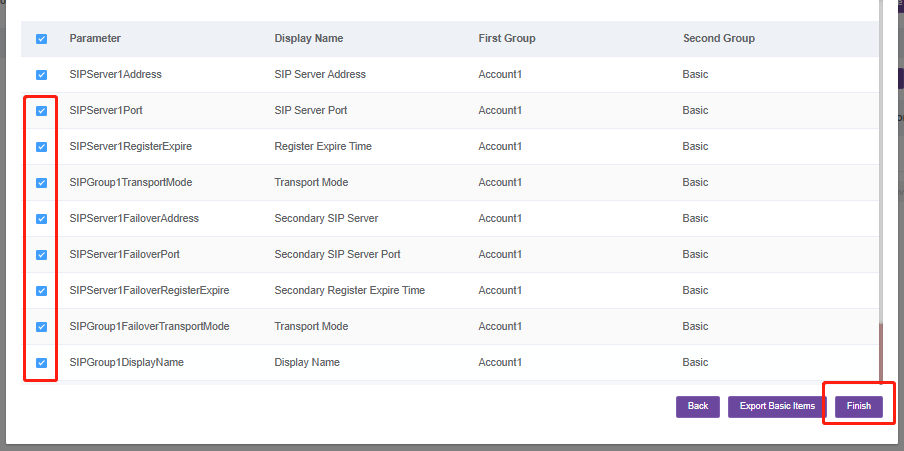

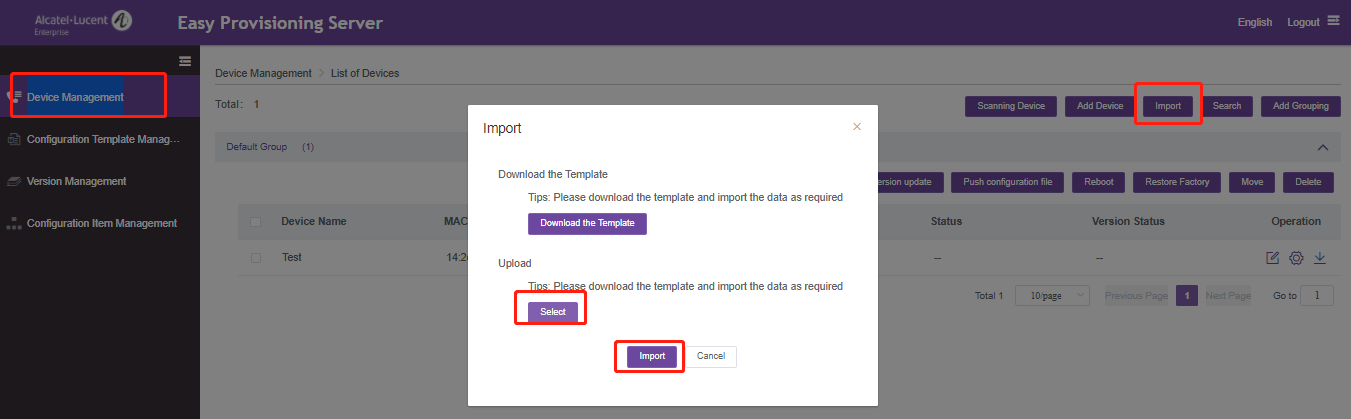 2.Add phones’ common settings
2.Add phones’ common settings